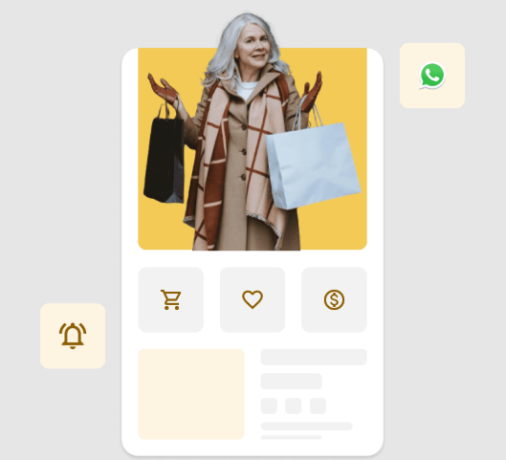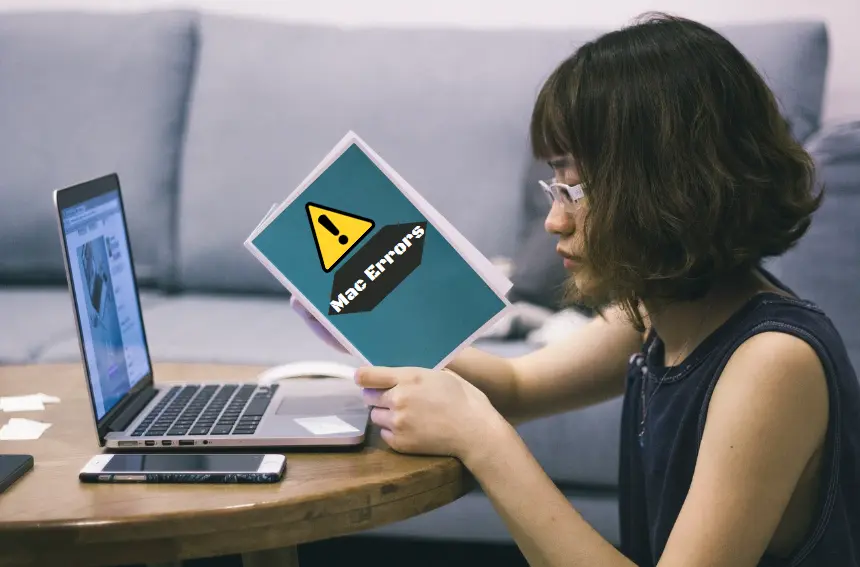
Encountering the error message:
ErrorDomain=NSCocoaErrorDomain&ErrorMessage=Could not find the specified shortcut.&ErrorCode=4
It can be both confusing and annoying, especially if you have no idea where it’s coming from. Usually, this error indicates a problem within macOS or iOS apps about missing or misconfigured resources. Specifically, this error indicates there is an issue with a shortcut that the system or an application expects but can’t find.
In this article, we shall demystify this error, cover its common causes, and present actionable solutions. Whether you are an end user or a developer, these steps will walk you through the process of fixing the problem and preventing it in the future.
Understanding NSCocoaErrorDomain
The term NSCocoaErrorDomain describes a set of error codes that Apple’s Cocoa framework utilizes. This framework is part of macOS and iOS and is responsible for various tasks ranging from file handling and user interface management to managing system resources.
Let’s break down the error message:
ErrorDomain: Indicates the type of error, in this case, NSCocoaErrorDomain.
ErrorMessage: Specifies the particular issue, in this case, “Could not find the specified shortcut.
ErrorCode: Returns a numerical code for the error. In this instance, ErrorCode=4 usually means that a file or resource is not available or has been deleted.
Why Does This Error Happen?
The causes of this error are quite diverse and could be anything from missing files to incorrect configurations or even software bugs. Here are the most common causes:
1. Missing or Corrupted Shortcut File
The shortcut that the system or application depends on might have been removed, relocated, or corrupted. This is usually true after updates or transfers of files.
2. Incorrect File Path
The application may be searching for a shortcut in the wrong folder due to changes in the system or outdated configurations.
3. Insufficient Permissions
macOS has strict permissions to maintain security. If the app does not have permission to access the necessary file, then this error may occur.
4. Outdated Software
Older software versions may not perfectly be compatible with new updates in macOS, resulting in resource errors.
5. User-Defined Shortcut Conflicts
Shortcuts created manually may conflict with system defaults or become misconfigured.
6. Third-Party Application Interference
Applications that manage or modify shortcuts might interfere with system functionality.
7. Corrupted User Preferences
Preferences files store user-specific settings. Corruption in these files can lead to unexpected behavior, including this error.
How to Fix the Error: Step--Step Solutions

Step 1: Verify Shortcut File Integrity
1. Locate the Shortcut
Identify where the app expects the shortcut to be. This can often be found in the app’s settings or documentation.
2. Check for Missing Files
Open Finder and navigate to the expected location. If the file is missing, reinstall the application or restore it from a backup.
3. Replace Corrupted Files
If the file exists but is corrupted, delete it and replace it with a fresh copy.
Step 2: Confirm the File Path
1. Inspect the Path Configuration
Open the app’s settings to identify the path it’s using for the shortcut.
2. Correct the Path
Ensure the shortcut is located in the specified directory. If not, move it to the correct location.
3. Test Accessibility
Use Terminal to check if the system can access the file:
ls /path/to/shortcut
Step 3: Check Permissions
1. File Permissions
Right-click the shortcut file and select Get Info. Ensure your user account has the necessary permissions.
2. Update Permissions
If permissions are incorrect, adjust them in the Sharing & Permissions section. Alternatively, use Terminal:
chmod 644 /path/to/shortcut
3. Application Permissions
Navigate to System Settings > Privacy & Security > Files and Folders and verify that the app has access to the required files.
Step 4: Update or Reinstall the Application
1. Check for Updates
Visit the App Store or the developer’s website to ensure you’re using the latest version.
2. Reinstall the App
Uninstall the current version, then download and reinstall it. This can resolve missing or corrupted resource issues.
3. Clear Cache Files
Clearing cached data can resolve issues related to outdated configurations:
rm -rf ~/Library/Caches/com.appname
Step 5: Address Shortcut Misconfigurations
1. Review Shortcuts
Open System Settings > Keyboard > Shortcuts and review existing configurations.
2. Reset Shortcuts to Default
If conflicts exist, use the Restore Defaults option to reset all shortcuts.
3. Recreate the Shortcut
Delete the problematic shortcut and create it again with the correct settings.
Step 6: Resolve Third-Party App Interference
1. Identify Potential Conflicts
Disable any third-party apps that manage shortcuts and test if the issue persists.
2. Use Safe Mode
Restart your Mac in Safe Mode to isolate the problem. Safe Mode disables non-essential apps and services.
Step 7: Examine Logs for Clues
1. Open Console
Search for the Console app using Spotlight and open it.
2. Filter Logs
Search for keywords like “NSCocoaErrorDomain” or the app’s name to find relevant entries.
3. Interpret Logs
Use the log details to pinpoint the issue.
Step 8: Reset User Preferences
1. Locate Preference Files
Navigate to ~/Library/Preferences and find files associated with the app.
2. Delete Corrupted Files
Move these files to a temporary folder and restart the app to generate fresh preferences.
Step 9: Contact Support
If you’ve exhausted the above options, reach out to the app’s support team. Provide them with a detailed description of the issue, including screenshots and log files.
Preventing Future Errors
To avoid encountering similar issues, consider the following best practices:
Keep Software Updated
Regular updates ensure compatibility and fix bugs.
Backup Files Regularly
Use Time Machine or another backup tool to safeguard important files.
Document Changes
Record custom configurations and shortcut setups to simplify troubleshooting.
Use Trusted Applications
Download apps only from verified sources to minimize incompatibility and malware.
Monitor Permissions
Look at the permissions of all apps and update them regularly.
Test New Updates in Stages
Before fully rolling out major system updates, test them for potential problems.
Key Takeaways for Troubleshooting Success
The ErrorDomain=NSCocoaErrorDomain&ErrorMessage=Could not find the specified shortcut.&ErrorCode=4 error may look intimidating, but it’s not insurmountable with the right approach. You can solve it first looking at the context of the error, then verifying resources, and finally going through a structured troubleshooting process to regain functionality and minimize disruptions. With the preventative measures listed here, you can also reduce the possibility of similar errors occurring in the future.